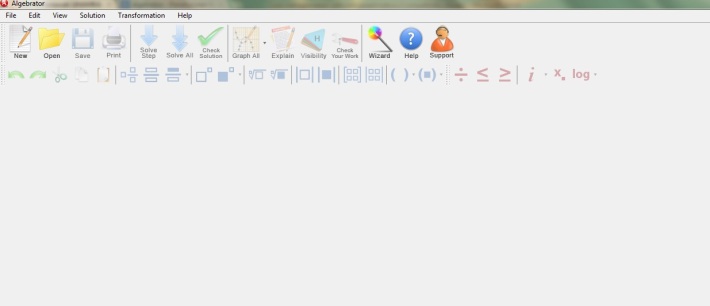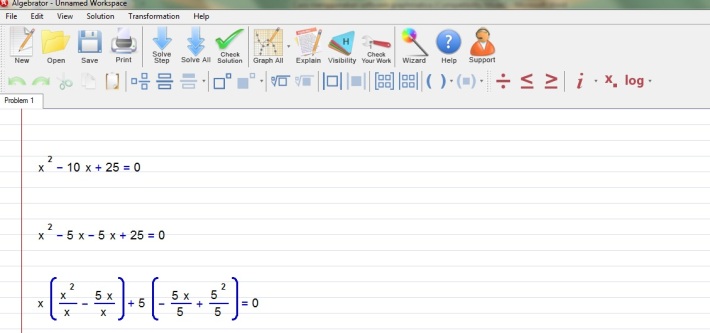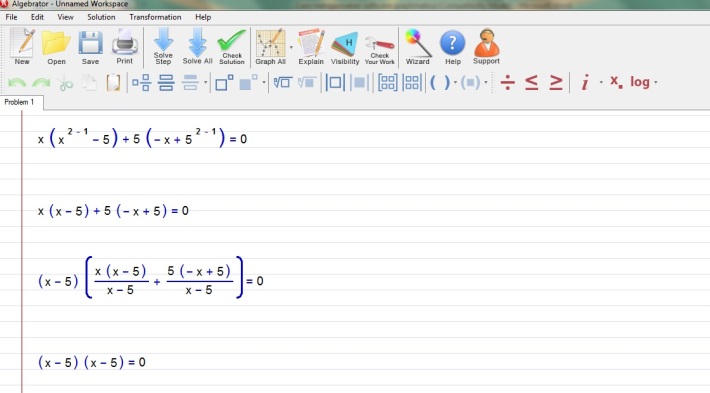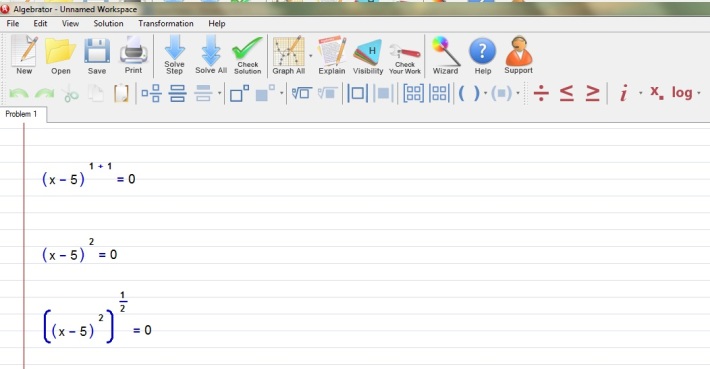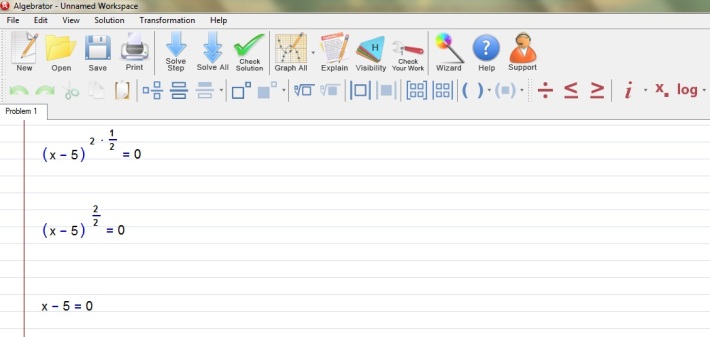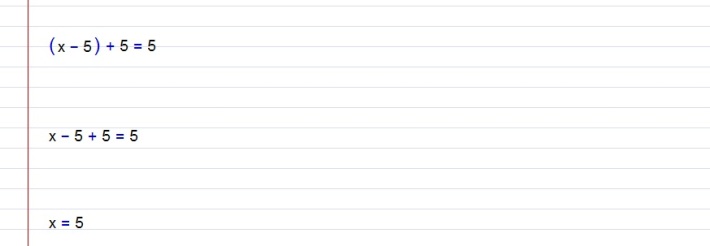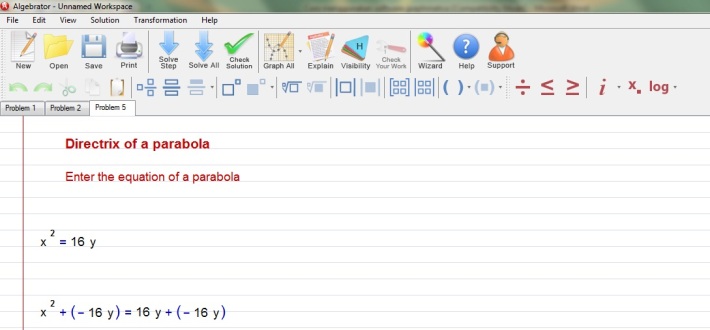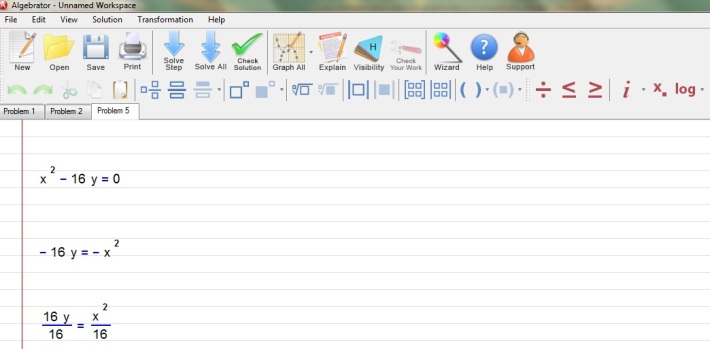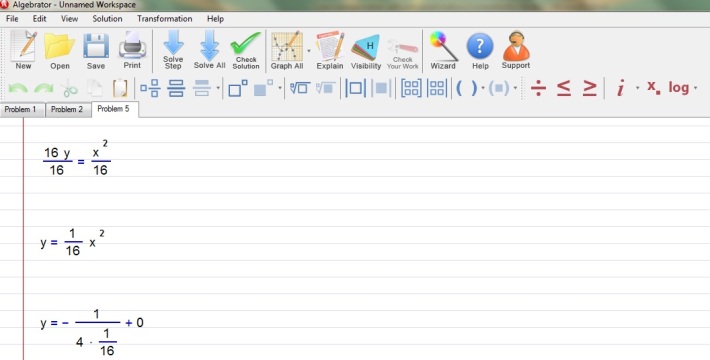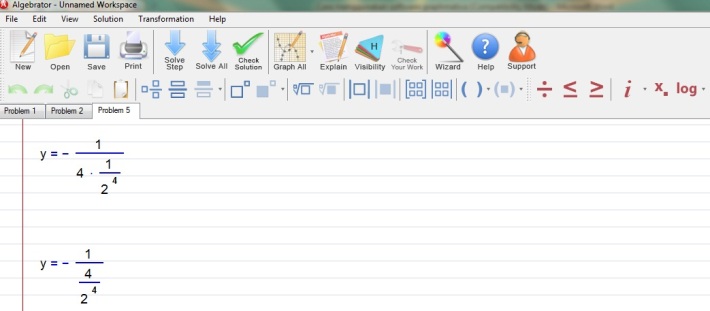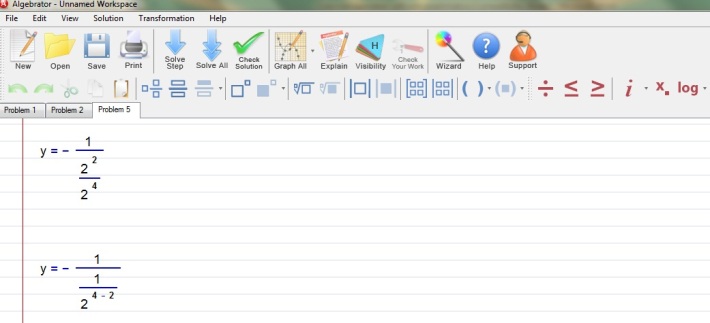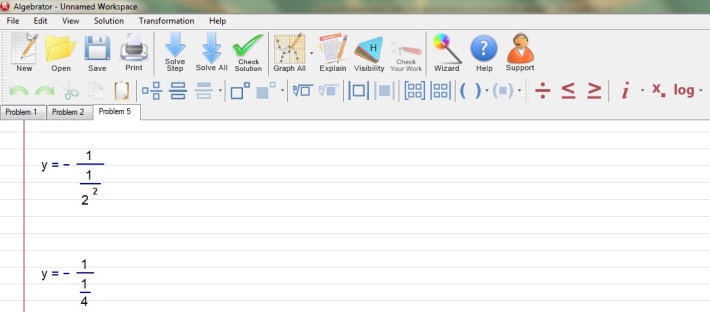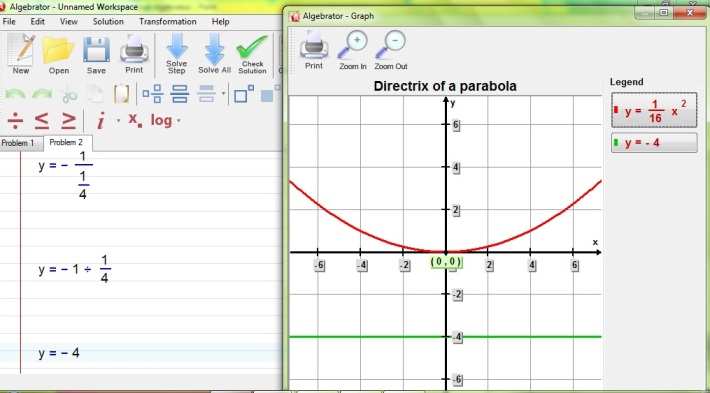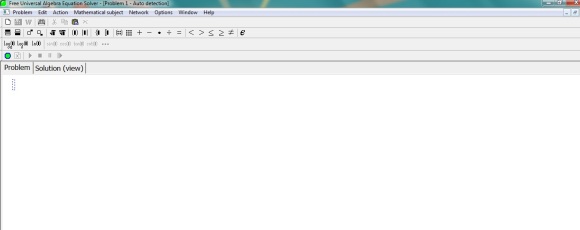LINDO adalah
sebuah paket program under Windows yang bisa digunakan untuk mengolah kasus
pemrograman linier, dilengkapi dengan berbagai perintah yang memungkinkan
pemakai menikmati kemudahan-kemudahan di dalam memperoleh informasi maupun
mengolah data atau memanipulasi data. Untuk menyelesaikan masalah pemrograman
linear Ada banyaksofware dapat digunakan seperti TORA, LINGO, EXCEL dan
banyak lagi yang lainnya. adapun salah satu sofware yang sangat mudah
digunakan untuk masalah pemrograman linear adalah dengan menggunakan Lindo.
Dengan
menggunakan software ini memungkinkan perhitungan masalah pemrograman
linear dengan variabel. Prinsip kerja utama Lindo adalah memasukkan data,
menyelesaikan, serta menaksirkan kebenaran dan kelayakan data berdasarkan
penyelesaiannya. Menurut Linus Scharge (1991), Perhitungan yang digunakan pada
Lindo pada dasarnya menggunakan metode simpleks. Sedangkan untuk menyelesaikan
masalah pemrograman linear integer nol-satu software Lindo
menggunakan Metode Branch and Bound (metode Cabang dan Batas) menurut
Mark Wiley (2010).
Untuk menentukan
nilai optimal dengan menggunakan Lindo diperlukan beberapa tahapan yaitu:
1.
Menentukan model matematika berdasarkan data real
2.
Menentukan formulasi program untuk Lindo
3.
Membaca hasil report yang dihasilkan oleh Lindo.
Perintah yang
biasa digunakan untuk menjalankan program Lindo adalah:
|
1.
|
MAX
|
digunakan
untuk memulai data dalam masalah maksimasi;
|
|
2.
|
MIN
|
digunakan
untuk memulai data dalam masalah minimasi;
|
|
3.
|
END
|
digunakan
untuk mengakhiri data;
|
|
4.
|
GO
|
digunakan
untuk pemecahan dan penyelesaian masalah;
|
|
5.
|
LOOK
|
digunakan
untuk mencetak bagian yang dipilih dari data yang ada;
|
|
6.
|
GIN
|
digunakan
untuk variabel keputusan agar bernilai bulat;
|
|
7.
|
INTE
|
digunakan
untuk menentukan solusi dari masalah biner;
|
|
8.
|
INT
|
sama dengan
INTE;
|
|
9.
|
SUB
|
digunakan
untuk membatasi nilai maksimumnya;
|
|
10.
|
SLB
|
digunakan
untuk membatasi nilai minimumnya;
|
|
11.
|
FREE
|
digunakan
agar solusinya berupa bilangan real.
|
Kegunaan utama
dari program Lindo adalah untuk mencari penyelesaian dari masalah linier dengan
cepat dengan memasukan data yang berupa rumusan dalam bentuk linier. Lindo
memberikan banyak manfaat dan kemudahan dalam memecahkan masalah optimasi dan
minimasi. Berikut ini cara memulai menggunakan program Lindo adalah dengan
membuka file Lindo kemudian klik dua kali pada Lindow32, tunggu sampai muncul
dialog lalu klik OK, Lindo sipa dioperasikan.
berikut layar
awal dari LINDO

Model Lindo
minimal memiliki tiga syarat:
1.
memerlukan fungsi objektif;
2.
variabel;
3.
batasan (fungsi kendala).
Untuk syarat
pertama fungsi objektif, bisa dikatakan tujuan. Tujuan disini memiliki dua jenis
tujuan yaitu maksimasi (MAX) dan minimasi (MIN). Kata pertama untuk
mengawali pengetikan formula pada Lindo adalah MAX atau MIN. Formula
yang diketikan ke dalam untitled (papaneditor pada Lindo)
setelah MAX atau MIN disebut fungsi tujuan. Secara umum dapat
dituliskan sebagai berikut.
Fungsi tujuan
model matematika
Min/Maks Z =
C1X1+C2X2+. . . +CnXn
Diketikkan ke
dalam untitled menjadi
MIN C1X1+C2X2+.
. . +CnXn
atau
MAX C1X1+C2X2+.
. . +CnXn
Untuk syarat
kedua adalah variabel. Variabel ini sangat penting, Lindo tidak dapat
dijalankan tanpa memasukkan variabel dalam formula.
Untuk syarat
ketiga setelah fungsi objektif dan variabel selanjutnya adalah batasan Dalam
kenyataannya variabel tersebut pasti memiliki batasan, batasan itu misalnya
keterbatasan bahan, waktu, jumlah pekerja, biaya operasional. Setelah fungsi
objektif diketikkan selanjutnya diketikkan Subject to atau ST untuk
mengawali pengetikan batasan dan pada baris berikutnya baru diketikkan batasan
yang ada diakhir batasan kita akhiri dengan kata END. Secara umum dapat
dituliskan sebagai berikut.
a11X1+a12X2+. .
.+C1nXn ≤ b1
a11X1+a22X2+. .
.+C2nXn ≤ b2
am1X1+am2X2+. .
.+CmnXn ≤ bm
X1, X2. . .,Xn
≥ 0
untuk
pengetikkan fungsi kendala ke dalam untitled adalah sebagai berikut.
SUBJECT TO
a11X1+a12X2+. .
.+C1nXn <= b1
a11X1+a22X2+. .
.+C2nXn <= b2
am1X1+am2X2+. .
.+CmnXn <= bm
X1>= 0
X2>= 0
Xn>= 0
END
Contoh :
Akan
diselesaikan model pemrograman linear integer berikut dengan
menggunakan softwareLindo
Max Z = 100x1 +
60x2 + 70x3 + 15x4 + 15x5
Dengan fungsi
kendala
52x1 + 23x2 +
35x3 + 15x4 + 7x5 ≤ 60
xi = for i
= 1, 2, …, 5
dalam formula
diketikan dengan:
MAX 100X1 +
60X2 +70X3 + 15X4 + 15X5
SUBJECT TO
52X1 + 32X2
+35X3 + 15X4 + 7X5 <= 60
END
INTE X1
INTE X2
INTE X3
INTE X4
INTE X5
Keseluruhan
formulasi yang dapat diketikkan ke dalam untitled Lindo seperti pada
gambar berikut.

formulasi pada
Lindo
Setelah formula
diketikkan siap dicari solusinya dengan memilih perintah solve atau
mengklik tombol solve pada toolbar. Lindo akan mengkompil
(mengoreksi kesalahan) pada formula terlebih dahulu. Jika terjadi kesalahan
dalam pengetikan (tidak dapat dibaca oleh komputer) akan muncul kotak dialog
dan kursor akan menunjukkan pada baris yang salah.
Menu Solve

Menu solve digunakan untuk
menampilkan hasil secara lengkap dengan beberapa pilihan berikut:
- Solve-Solve, digunakan untuk
menampilkan hasil optimasi dari data pada papan editordan secara lengkap.
Pada tampilan hasil mencangkup nilai variabel keputusan serta nilaidual price-nya.
Pada nilai peubah keputusan ditampilkan pula nilai peubah keputusan yang nol.
Perbedaannya dengan Report Solusion adalah pada Report
Solusion kadang-kadang jawabannya tidak optimal interasinya, sehingga
pada Solve-Solve jawaban yang ditampilkan bernilai optimal. Report
Solution tidak menampilkan nilai Dual Price serta ada pilihan
apakah perlu ditampilkan nilai peubah keputusan yang nol.
- Solve-Compile Model, digunakan untuk
mengecek apakah struktur penyusunan data pada papan editor data sudah benar.
Jika penulisannya tidak benar, maka akan ditampilkan pada baris ke-berapa
kesalahan tersebut terdapat. Jika tidak ada kesalahan, maka proses dapat
dilanjutkan untuk mencari jawaban yang optimal.
- Solve Privot, digunakan untuk
menampilkan nilai slack.
- Solve Debug, digunakan untuk
mempersempit permasalahan serta mencari pada bagian mana yang mengakibatkan
solusi tidak optimal, selanjudnya ada pertanyaan untuk menentukan tingkat
kesensitifitasan solusi.

Jika tidak
terjadi kesalahan akan muncul status Lindo. Status ini berguna untuk memonitor
proses solusi. Selanjutnya tekan close dan pada Lindo akan muncul
tampilan baru yang disebut report windows. Dalam report ini
adalah 115 dengan
x1 = x5 =
1 dan x2 = x3 = x4 = 0.

Menu report

Untuk tampilan
pada report diatur sesuai dengan kebutuhan. Pengaturan report dilakukan
dengan memilih Report pada toolbar Lindo.
Dalam
menu report terdapat beberapa pilihan sebagai berikut:
- Report Solution,
digunakan untuk mendapatkan solusi optimal dari permasalahan program linier
yang tersaji pada papan editor data.
- Report Range,
digunakan untuk menayangkan hasil penyelesaian analisis sensivitas. Pada
analisis sensivitas yang ditayangkan mencakup aspek Allowable
Increase danAllowable Decrease.
- Report
Parametrics, digunakan untuk mengubah dan menampilkan hasil hanya pada baris
kendala tertentu saja.
- Report
Statistics, digunakan untuk mendapatkan laporan kecil pada papan editor
report.
- Report Peruse,
digunakan untuk menampilkan sebagian dari model atau jawaban.
- Report Picture,
digunakan untuk menampilkan (display) model dalam bentuk matriks.
- Report Basis
Picture, digunakan untuk menampilkan text format dari nilai basis, dan
disajikan sesuai urutan baris dan kolom.
- Report Table,
digunakan untuk menampilkan tabel simplek dari model yang ada.
- Report
Formulation, digunakan untuk menampilkan model pada papan editor
data ke papan editor report.
- Report Show
Coloum, digunakan untuk menampilkan koefisien peubah.
Untuk menyimpan file,
arahkan kursor pada papan editor yang diaktifkan. Menu
menyimpan file ada dua macam yakni File Save, dan File Save As..